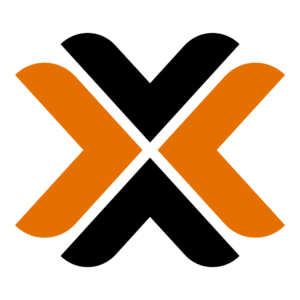This week my family and I decided to take a vacation so I thought I would do a quick article however and important article for your Proxmox management. It’s widely recommended that you add a secondary network to your Proxmox setup to separate your management traffic from your server data traffic. There is more advantages then just that, you can deploy two servers next to each other on your hypervisor and have them totally isolated physical networks for security.
For my deployment, I have a primary Unifi 1Gbps network switch for my server data networks (VLAN aware). I have this on a Bonded Linux Bridge utilizing 2 physical network interfaces. Then I have a totally separate Linux Bridge setup to use a 10Gbps SFP+ Network switch isolated for a storage network.
In this article, I’ll detail setting up the new Linux Bridge and tagging it to physical network ports.
Create Linux Bridge
Login to your Proxmox management and navigate to your Host. Then click go to “System > Network” in the main panel.
You will need to figure out what “Network Device” the physical interface is named in your Proxmox configuration. If you only a one or two interfaces on your server, this should be pretty easy to figure out.
On my system, I have 6 interfaces so this took a little trial and error but I was able to figure it out by plugging in the cable and going into the Shell and running the “ip a” command. Should return a “state UP” on the ports that are online.
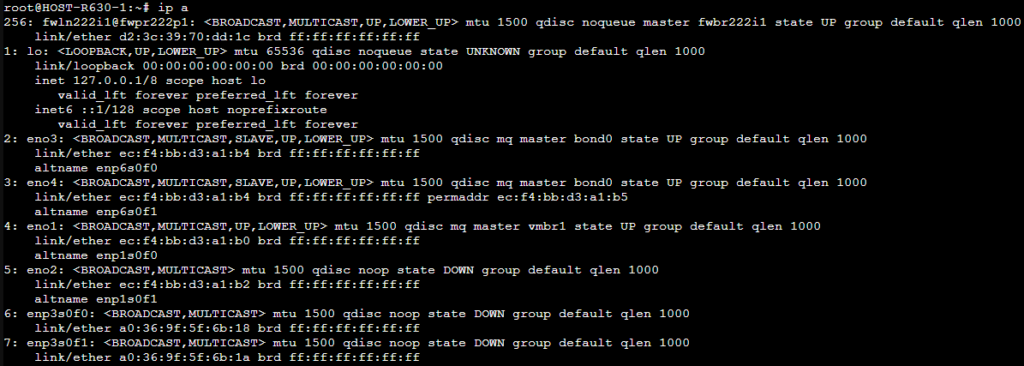
Back on the Network configuration page, click on “Create” at the top and click on “Linux Bridge”.
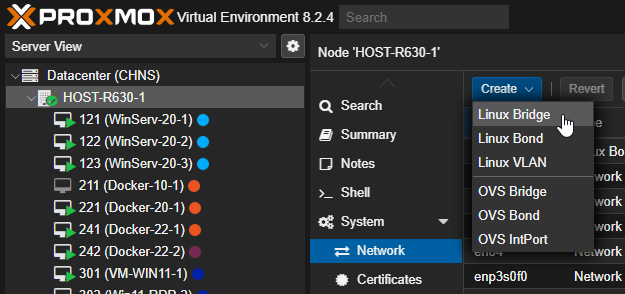
You can name the bridge if you want, I leave it with the default name. Then enter an IPv4/CIDR address and subnet if you want your host to communicate on the network. This isn’t required if you just wish for your servers to communicate on the network. Then enter the physical port you found earlier and want to bind to the bridge under “Bridge ports”. Enter the exact name the interface shows on the Network Interface page. When you are ready, click “Create” to build the configuration for the bridge.
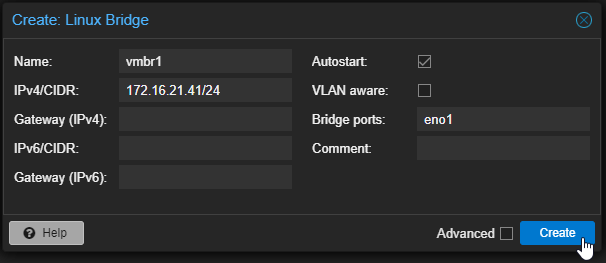
This doesn’t create the network right away, you will notice back on the main panel that you will have “Pending change” listed with the configuration needed to apply the network. Once you are ready to apply it, click the “Apply Configuration” at the top of the main panel.
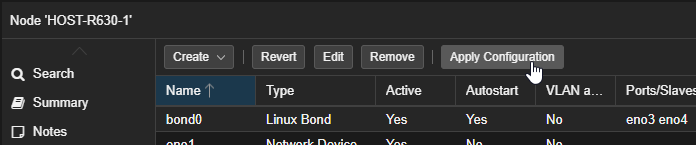
Once you apply it, you should be good to use the bridge and attach it to your servers.
If you are coming to this article from my pervious articles on “Adding a Secondary 10Gbps Interface to Ubuntu Server 24.04” or “TrueNAS Scale – Adding Secondary Network Interface, Dataset, NFS Service and Shares“, you can now go back and resume that configuration. If you came here directly, check out those articles, I’m pretty proud of the NFS Docker Volumes concept I worked on for those articles.
Hopefully this helps everyone out there on your Proxmox journey. If it did or you have anything you would change, drop a comment below.