Email organization has been a pain in my side since my first account 20 years ago. No matter what system I tried, rules I put in place or how much I kept on top of it…eventually I would fall behind. I’d login one day and there would be 624 unread emails, most of which are junk marketing material. On top of that, I’m sure everyone has been woken up in the middle of the night by a notification that turned out to be a nothing spam email. Or the opposite happened where I was waiting for an important email and never got notified of its arival.
I was having a conversation with a co-worker about junk sales emails at work and a thought popped into my head…why don’t I treat my Inbox like a Firewall! Utilize the rules like access control list (ACL). The folders would be end points and the emails are the packets trying to get to the correct destination. If they didn’t meet one of the rules, they would get “discarded” or in this case put into an unsorted folder.
After a little trial and error, I built a system that not only scales over time so even if you get behind, its not overwhelming, it also cuts out all unwanted notifications and I only get notified when emails I care about arive. In this article, I’m going to outline the folder structure for organization first, then I’ll cover the rules I use to get the emails to the correct location. Concluding with cleanup process. I built my system in Outlook Live but this should work in most providers.
Folder Structure
First things first, forget what you know about your current folders. If you were like me, I had my Inbox and then under that I had a folder for “catigories” of what I thought emails were (ex. Shopping, Banking, Entertainment) and then under those folders, I had random folders for different businesses or people. The issue with this type of system is you can lose where folders are located. Pretty soon you have 2 folders for the same thing and its hard to locate what you need.
For my system at the top level, like always, is the Inbox. This is where we want all important emails to get to. Most phone apps notify when an email hits the main Inbox folder. We don’t want to change anything about this folder, it already does what its supposed to do. On the same level, we want to create a “Unsorted” folder. If your email providers allows you to do a folder outside your Inbox this is for the best so rules doesn’t get messed up. I know with Google, this can be difficult becasue of their Label system but with Microsoft this works well.
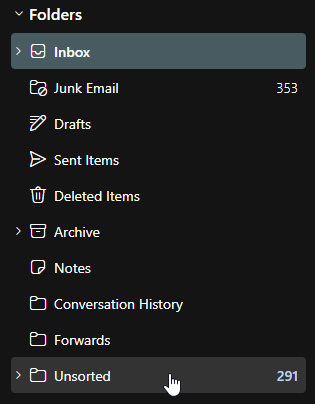
This folder will basically be your new “Inbox” once we setup the ACL’s. All emails will get filtered off directly into this folder. Underneath this folder, create a new folder for each year going back to your first emails that you haven’t had time to organize yet (everyone has those old emails, no judgement haha).
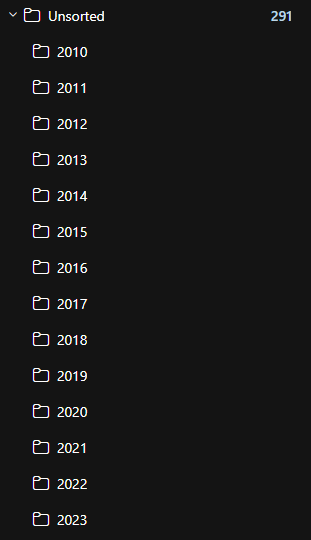
Your first step to cleaning up will be to go through all the unsorted emails in your Inbox and get them into the folder corisponding to the year you recieved them. All with the exception of the current year, you will just drop those directly into the “Unsorted” root folder. This will give you a clean slate to start with without deleting anything and for me it was a relief just to make it this far.
Next thing you will probably want to do is skip forward in these instructions to the Rules section and build the first “Unsorted Catch-All” rule. Then come back up here because we have a few more folders to build.
Okay, now that we have a clean Inbox, lets create some folders under it for organization. One thing you will want to stay away from as much as possible is doing the “categories” system. It really doesn’t add to the organization and seeing all your folders in alphabetical order helps with speed of finding what you need. If you do need to create a “category” for something (it does come in useful for things like Events and Vacations to organize all your information in one folder) place a “1.” at the beginning of the folder name. This will push all your categories to the top of the folder list and seperate them from the general organization. I recommend creating a Folder for each domain sending you something (ex. adobe.com emails = Adobe folder, usbank.com emails = US Bank folder). These are the folders where you will store important emails for the longterm.
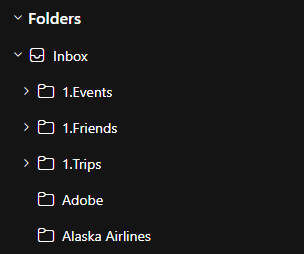
Now that you have the Folder Structure setup, I’m going to move onto the Rules you will need to get everything working.
Routing Rules
Most people when they setup rules for their email, it’s usually as simple as “If an email from domain.com comes into my Inbox, put it in this Folder.” and thats all they do. What people don’t realize is the rule system acts like a Firewall ACL. An email comes in and it goes down the list until it either finds a rule that it fits or it gets to the end and just puts it into the Inbox. We are going to use this to our advantage and catch every email that come in before it gets to the Inbox.
If you are coming down here after creating your Unsorted folder, this is the rule I was hinting at:
First rule we want to create is our “Unsorted Catch-All” rule. This rule needs to be at the bottom of the list to make sure every other rule we create gets hit first and if the email doesn’t match those exactly, it gets sent to the Unsorted Folder we created. The rule should look something like this:
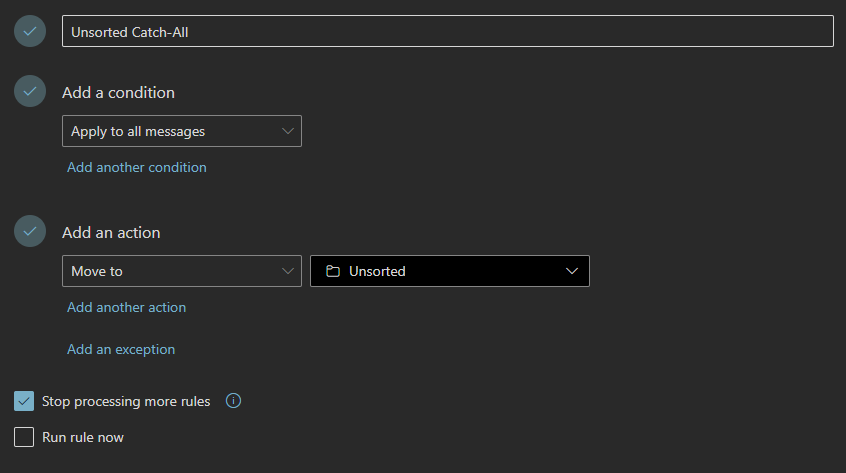
We want the rule to apply to All emails that come in and we want it to move the email into the root Unsorted folder we created outside our Inbox.
Once that rule is added, you shouldn’t get any more emails in your Inbox, they will all go into the new Unsorted folder. Don’t worry! We will make more rules to get the important stuff into the Inbox. If you skipped forward, feel free to head back up and finish building your folder structure.
Ok, now we need to build out the rules to pluck out the emails you actually care about. What I did to make sure I wasn’t wasting time on old stuff, wait until new emails that I wanted to get notified about to come in and then created a rule to fit the email so all future emails would get delivered into my Inbox.
When you create these new rules, make sure you move them above the Catch-All rule or it won’t work. Another hint for creating rules, you want to be very specific. I like to use two conditions the email has to meet in order to fit the rule. This will cut down on marketing emails from the same domain that send you important stuff (ex. US Bank sending me my monthly statements but also sending sign-up promotions from the same email address.). Here is an example of my rule for Venmo:
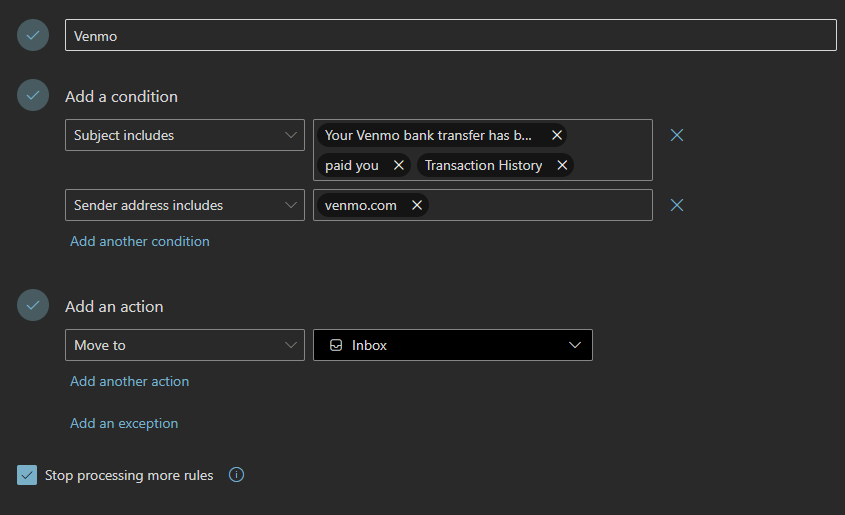
You will notice that not only the Senders Address needs to include the domain but also the Subject line needs to include one of my designated keywords. Most of the time, companies don’t change these subjects in their automated system month to month for things like statements or order information. Once your conditions are set, add an action to move the email into the Inbox folder. Also, make sure you check the box to stop processing other rules. This will stop it from continuing through the ACL and hitting the Catch-All rule.
You will want to really pay attention to the Unsorted folder at the beginning since most emails will be going into that folder. Once you get base of rules created, you should start to only get notified when important emails come in and then you can just check the Unsorted folder once every couple days.
Bonus: Sweeping
I put this as a bonus because I don’t think all email providers have this functionality. I know Outlook Live does (big reason I use their platform for my primary email).
Normally at this point, you will need to go through your Inbox and move the important emails that have actually made it into the Inbox into their correct folder manually. Even with the limiting number of emails, it can still get overwhelming for some.
What Sweeping allows you to do is if you have a sender that you always want to move to a specific folder, you can click the “Sweep” menu item:
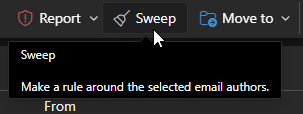
Then it gives you some really cool options:
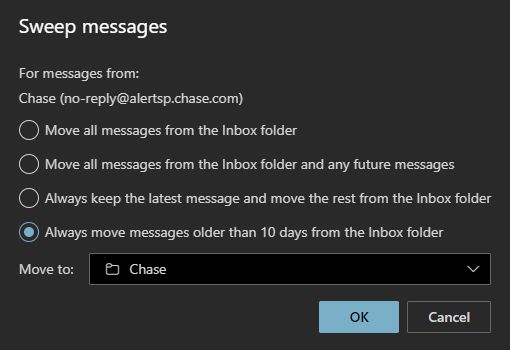
The first one just does a scan of the Inbox and moves all emails from that sender into the folder you designate, good for quick cleanup. The second option is basically a Rule so it doesn’t make sense to do it. The 3rd and 4th options are where it gets cool for Inbox organization. Personally, I use the 4th option just in case I need to find an email quick within the first 10 days of recieving it. Then I just point it at the folder I want forever storage. This definitely helps keep the Inbox numbers down even if you don’t check it for a little while.
Cleanup
Now that we have all current and future emails taken care of, let’s re-visit the ever growing Unsorted folder.
My thought behind this folder and why I don’t create a year folder for the current year is as time goes on, I don’t want to have to update my rules or favorite folders. Basically, at the end of the year I will create a new year folder for the year that has past and select all emails from that year in the Unsorted folder and manually move them into the new year folder. This mentally also cleans my “Inbox” every new year.
The next step is to go back to the earliest year folder and start going through the emails, one by one, until the folder is empty and delete it. Sort out all the marketing junk and only move the important emails to the folders for that sender. You only have to do this as you have time and don’t worry if it takes forever becasue hey they were unsorted anyways to begin with. The other cool thing about this…those previous year folders will never get new emails in them, you can treat them as mini victories as you work your way through them.
Hopefully this helps even a few people out there get their Inbox under control. It certainly has fixed mine, and worth everything now that I’m not getting woken up in the middle of the night by “Better buy right now!” marketing.
If you have any additional ideas to contribute to the topic, feel free to leave a comment below.

This article by Derek Cooper on implementing a “Zero Trust” email management system is informative and practical. It offers valuable insights into organizing emails effectively using folder structures and rules, akin to managing network traffic through a firewall. Cooper’s approach not only streamlines inbox management but also ensures that important emails are prioritized while minimizing distractions from irrelevant content. His tips on using specific conditions in rules and leveraging features like Sweeping in Outlook Live provide actionable strategies for maintaining inbox clarity and efficiency. Overall, this article is useful for anyone looking to enhance their email organization skills.