Radarr is a movie collection manager for Usenet and BitTorrent users. It can monitor multiple RSS feeds for new movies and will interface with clients and indexers to grab, sort, and rename them. It can also be configured to automatically upgrade the quality of existing files in the library when a better quality format becomes available. Note that only one type of a given movie is supported. If you want both an 4k version and 1080p version of a given movie you will need multiple instances.
This walk through will consist of the stack deployment and some basic configuration of the interface.
Prerequisites
I will be setting this up on Portainer utilizing Docker containers running on Ubuntu 22.04.1. Here are my setup guide for all of those pieces of software:
- Installing Ubuntu Server 22.04 LTS
- Things to do after installing Ubuntu Server
- Install and Configure Docker, Docker Compose, and Portainer on Ubuntu Server
Next, you will need to mount your folder shares onto the base servers so the container will be able to access them. You will need the main folder where your TV Shows are stored and if you use a server to download content, you will need access to the folder where the downloader stores the finished files. Here is a guide for mounting the shared folders.
(Optional) You will need to setup a indexing server and a download client server to link to the Radarr server. Here are my walk throughs for setting up Jackett and Transmission.
- Jackett – Indexer for Tracker Sites
- Transmission over Private Internet Access (PIA) – Bittorrent Client over VPN
Deployment
---
version: "3.8"
services:
sonarr:
image: linuxserver/radarr:latest
container_name: radarr
environment:
- PUID=0
- PGID=0
- TZ=America/Los_Angeles
volumes:
- /home/{username}/config/radarr/config:/config
- /mnt/plex/movies:/movies #movie directory
- /mnt/torrent:/downloads #downloads directory
ports:
- {port number}:8989
restart: alwaysStuff to change for your deployment:
- Version – This is be determined by the version of Docker you are running on your server. You can find this by entering the command “docker -v”. Here is a link to the Compatibility Matrix.
- Image – You can do “latest” and it will pull the current version. I prefer to look up the actual tag for the current version. This adds a little more management to updating however pinning it to a specific version adds reliability. Here is a link to the Radarr Tag page.
- PUID and PGID – These numbers are specific to the user account you are running the container under. The Root user is “0” for both. You can find this for your user by logging into your server and running the “id” command.
- TZ – Update this to be your Time Zone. Here is a link to a list of all Time Zones.
- Volumes – The first mapping you need for sure, this is where all the persistant configuration files for the Radarr container will be stored. Update the information with your username or change the location before the “:” to a location of your choosing. The next mapping is the location of your media library. You will want this mapped to the root location of all your movie folders. The final mapping will be to your download directory if you choose to do automatic downloading.
- Ports – You will want to update this to a port that works well inside your environment. It will be the port that you connect to the web interface of the container.
- Restart – You will want to set this to the way you want docker to handle the restarting of the container. Here is a link to the Restart Policies to choose from. I prefer “always” so if it crashes or the server restarts, it will automatically restart the container.
Configure Radarr
Now that your Radarr container is deployed, lets connect to it and make some configuration changes.
Open your web browser and navigate to “http://{server name or IP}:{port you configured in the stack}”.
You should see a page that looks like this with 3 “errors” under the system status:
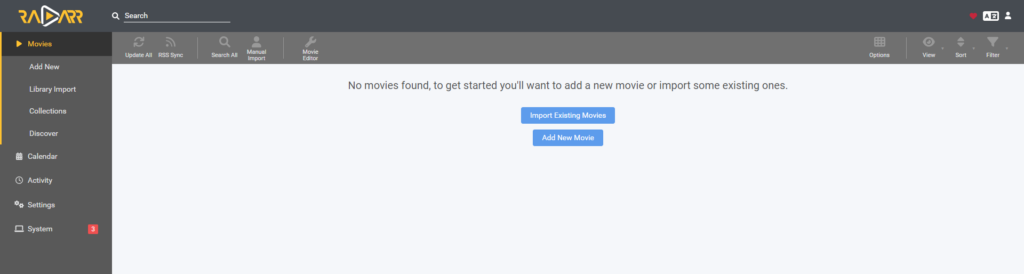
Import Your Media
Lets start by importing your current movies. If you followed my instructions to mount your media library onto the server, we will now point Radarr at that mapped path.
Click on “Import Existing Series”
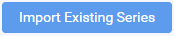
Read over the tips for importing your content and click on “Start Import”
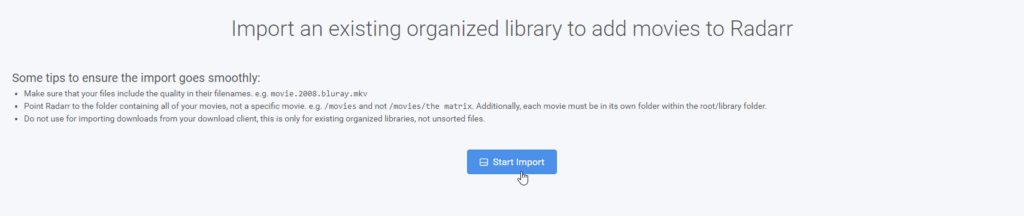
Because we mapped our media folder to the “/movies” folder inside the docker container, we will want to find that folder, not the mnt folder. Click on it and you should see the full folder structure of all your Movies. If that is what you see, click “Ok” in the bottom right corner.
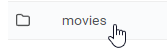
Back on the main Library Import page, we want to click on the new “/movies” root folder. This will take us to the import page. Let it process all your Movies, this will take a little time based on how many you currently have. If everything looks good, you can also mass edit setting at the bottom. Click “Import xx Movies” to start the import porcess.
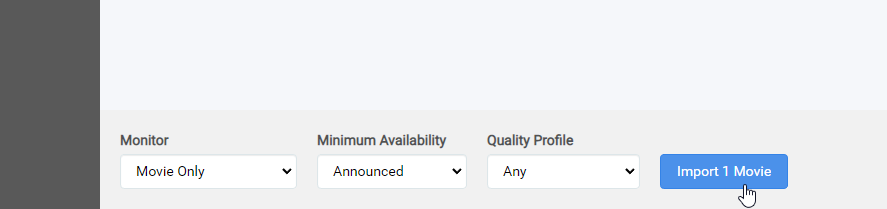
After it finishes importing, you should be taken to a screen that says “All movies in /movies have been imported”.
Change Settings
We need to go through and change a bunch of quality of life settings so the server behaves the way we want. Start by going to “Settings > Media Management”.
We want to check the box next to “Renames Movies”. This will allow us to tell the server how to name new files based on name and year. Here is an example of what I use for my file names:
{Movie Title} ({Release Year})You will also want to choose how to handle “Colon Replacement”. Since “:” are allowed in most file systems, we need to have something different. I usually do ” – ” (space dash space).
Thats all I change under Media Management. Click “Save Changes” at the top to continue.
Next, we will go to “Settings > General”. Scroll down to the “Security” section. We will change the “Authentication” to “Forms (Login Page)”. Enter a Username and Password to be used to authenticate to the web interface. Since this is an internal server, I also Disable the Certificate Validation. You can also uncheck the box to “Send Anonymous Usage Data” if you choose to. Click “Save Changes” at the top to continue. Refresh the page and it should take you to the login screen. Enter the username and password you just set to login.
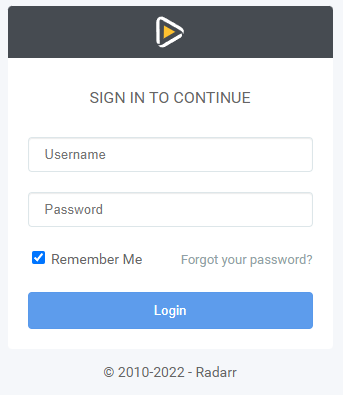
Configure Indexer
If you are wanting to use this to automatically download new episodes and followed my instructions on deploying Jackett as a Indexer, we will now connect Radarr to it. If you setup multiple sites to pull information from, you will need to setup each one even if they are on the same Jackett server.
Navigate to “Settings > Indexers” and click on the + under the list of Indexers.
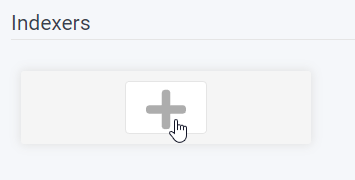
For Jackett, we are going to select “Torznab”.
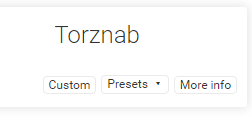
Enter the “Name” to describe the indexer. (ex. The Pirate Bay (Jackett))
For the “URL”, we need to go over to our Jackett server and click “Copy Torznab Feed” next to the Indexer you setup.

For the “API Key”, this is located in the top right corner of the Jackett page.
If you are using multiple Indexer sites, you can set the “Indexer Priority” to better narrow down searches. 1 is highest priority, 50 is the lowest.
At the bottom of the page, click the “Test” button. As long as you get a green check mark, you are good to click the “Save” botton to continue. If you get a Red “!”, scroll up to see what the error is. I had some issues with using a FQDN for the url. If you get this same error, try putting the IP address of the server instead.
Configure Download Clients
If you are wanting to use this to automatically download new episodes and followed my instructions on deploying Transmission as a Download Client, we will now connect Radarr to it.
Navigate to “Settings > Download Clients” and click on the + under the list of Download Clients.
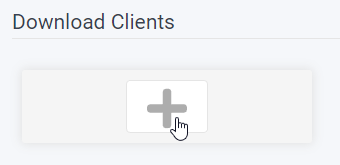
Scroll down and click on “Transmission”.
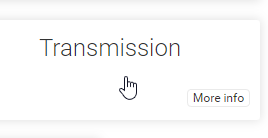
Enter the “Name” to describe the client. (ex. Transmission over PIA)
Enter the “Host” address of the server running the Transmission container. I use IP address instead of FQDN to make sure I don’t have any issues.
Enter the “Port” which will be the web UI port number.
Enter the Username and Password you configured for the web UI.
Change “Recent Priority” to “First”. This will make any new shows aired the highest priority. This works well if you are using this server to download old Movies that are harder to get seeded.
At the bottom of the page, click the “Test” button. As long as you get a green check mark, you are good to click the “Save” botton to continue. If you get a Red “!”, scroll up to see what the error is.
If you followed my instructions and deployed my stacks, there is one other thing we need to set for the Download Client to work. We need to add a “Remote Path Mapping” at the bottom of the Download Client page. This will insure that the folder structure that Radarr sees is the same folder structure that Transmission uses. Here is what I add to my setup to get everything to work:
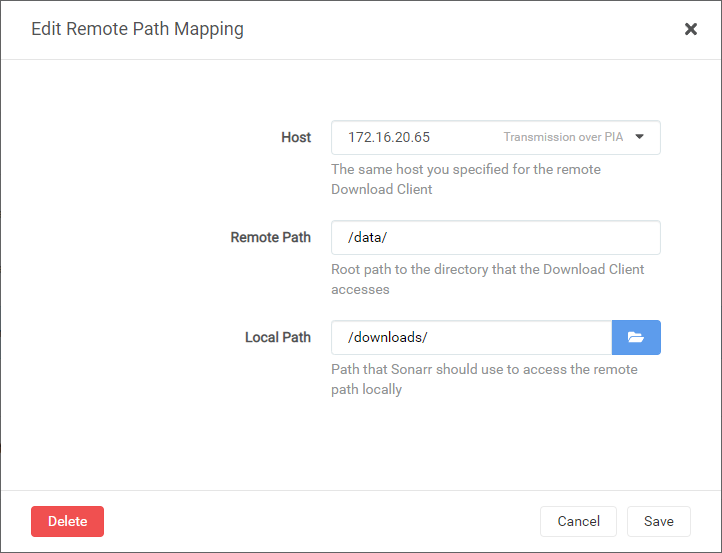
The paths reflect the mapped paths inside each container to the /mnt/torrent folder.
I hope this helps everyone get Radarr up and running on their own system and gets you through some of the “gotcha’s” that I had to spend time figuring out.
Stay tuned becasue shortly I’ll be publishing a walk through on a container called “Overseerr” which allows for central management of Radarr and gives you the ability to allow other people that stream from your system an interface to request new content.


