Heimdall is a way to organise all your most used web sites and web applications in a simple way. It also allows for integrated search bar which makes it a good replacement for your home page.
This walk through will consist of the stack deployment and some basic configuration of the interface.
Deployment
---
version: "3.8"
services:
heimdall:
image: linuxserver/heimdall:latest
container_name: heimdall
environment:
- PUID=1000
- PGID=1000
- TZ=America/Los_Angeles
volumes:
- /home/{username}/config/heimdall:/config
ports:
- {port number}:80
restart: unless-stoppedStuff to change for your deployment:
- Version – This is be determined by the version of Docker you are running on your server. You can find this by entering the command “docker -v”. Here is a link to the Compatibility Matrix.
- Image – You can do “latest” and it will pull the current version. I prefer to look up the actual tag for the current version. This adds a little more management to updating however pinning it to a specific version adds reliability. Here is a link to the Heimdall Tag page.
- PUID and PGID – These numbers are specific to the user account you are running the container under. Heimdall requires you to run this contain under a user account other than root. You can find this for your user by logging into your server and running the “id” command.
- TZ – Update this to be your Time Zone. Here is a link to a list of all Time Zones.
- Volumes – This specifies where all the persistant configuration files for the Heimdall container will be stored. Update the information with your username or change the location before the “:” to a location of your choosing.
- Ports – You will want to update this to a port that works well inside your environment. It will be the port that you connect to the web interface of the container.
- Restart – You will want to set this to the way you want docker to handle the restarting of the container. Here is a link to the Restart Policies to choose from. I prefer “unless-stopped” so if it crashes or the server restarts, it will automatically restart the container but if you stop the container manually, it won’t try to start it on the next server restart.
Configure Heimdall
Now that your Duplicati container has been deployed, lets connect to it and start setting it up.
Open your web browser and navigate to “http://{server name or IP}:{port you configured in the stack}”.
These icons in the bottom, right corner are where you configure the settings for the interface:
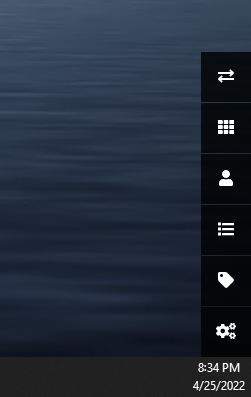
Click the bottom icon that looks like 3 gears to pull up the settings page. On this page, you can set the Background Image for the whole site under Appearance. Under the Miscellaneous section, you can turn on and off the “Homepage Search” bar, select the search provider you want it to use and the behavor of the browser when you click the links, if they open in the same tab or a new tab.
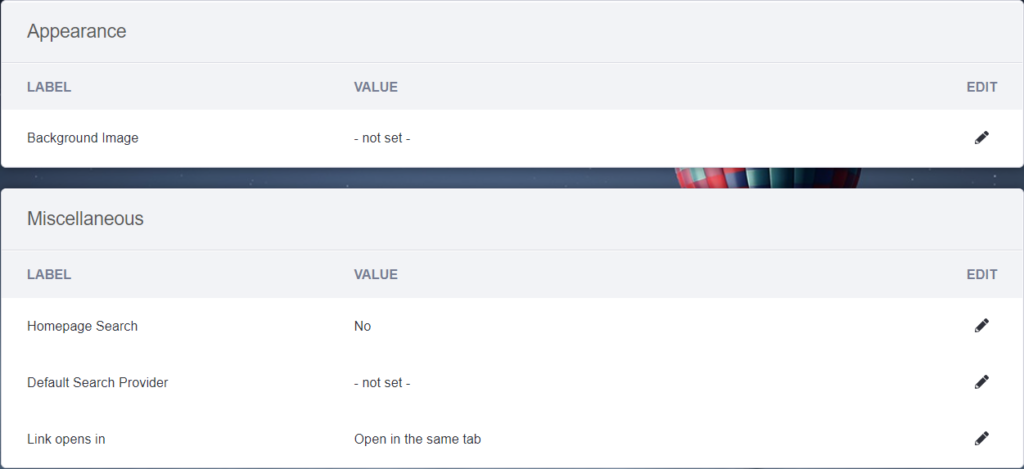
Click the third icon from the bottom, that looks like 3 virtical dots with lines next to them to add applications and sites. Click the “Add” button. In the “Preview” section, select the “Application Type” for the site or web application you want to add, enter the website you want it to point at and click “Go”. Heimdall will reach out to the site and pull any custom icons and server names to make the icon look good.
Under the “Add application” section, you can customize the icon to the way you want.
Some of the applications have smart feature built into them. If the application you selected has these features, you can scroll down and configure the login or whatever information needed to access this information on the dashboard. All applications have different configuration needs so your mileage may vary. Click “Save” at the bottom to add it to the dashboard.
Back on the home page, you can click the icon that looks like two arrows facing in opposite directions to re-arange the icons into the order you want them:

Click the icon that looks like a price tag to add a “Tag” to your site. This will allow you to nest dashboards and have multiple pages to make it easy to organize your icons.

Click the “Add” icon, then enter the “Tag Name”, Hex code for the color you want the icon to be, and click the slider to “Pin” it to the Home page. Now when you add a application, there is a “Tag” field, you can select your new tags to organize them on different pages.
Security Note – There isn’t a login page for this application so I wouldn’t allow it to be accessed from outside your network. If you want to use it outside your network, you will want to only access it over a VPN.
That’s it! This tool is very simple and easy to use but adds a lot to any small network.


