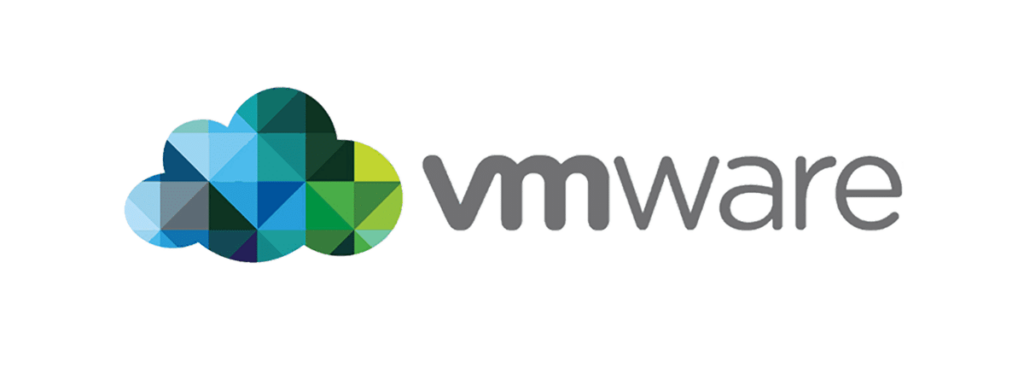
Overview:
This guide will walk you through the basic setup of ESXi 6.7 on a server (fresh install). The setup is pretty straight forward but there are some hangups if you haven’t done it before.
(Note: I will be doing an upgrade guide later from 6.5 so you can keep your settings so keep an eye out for that in the near future.)
I am doing the installation on a Cisco UCS Blade environment but this will be the same for most rack and desktop servers. However, with 6.7, VMware dropped a lot of support for older processors. Please consult the compatibility of your CPU before starting the installation (LINK).
- Download the ISO from VMware’s website.
- Create a bootable disk or USB drive and insert it into the server. On the UCS KVM, you just have to map the ISO.
- Start the server and boot from the drive.
- Press “Enter” at the Welcome Screen.
- Select the drive you wish to install ESXi onto and press Enter.
- Select your keyboard layout.
- Enter a Root password and confirm it. This will the admin password for the whole server.
- Confirm the installation and hit the “F11” key to start the install.
- Wait for the software to install.
- After it has completed successfully, remove the boot image/disk/usb from the server and press “Enter” to reboot the server.
After the reboot of the server, you will be presented with a grey and yellow main screen. There is not much to the user interface but we will now set some basic settings.
Basic Configuration:
- Press the “F2” key.
- Enter the password you set for the Root account during installation.
- Arrow down to “Configure Management Network”. and press “Enter”.
- Under “Network Adapters”, you can select all the network interfaces that you want to use as management interfaces.
- Under “VLAN”, you can set a vlan tag in the case where your management interface is setup as a trunk.
- Select “IPv4 Configuration”.
- Arrow down to “Set static IPv4 address and network configuration” and press “Space Bar” to select it.
- Enter the IP address information you want to set for the host.
- Arrow down to “IPv6 Configuration” and set the configuration or disable it.
- Arrow down to “DNS Configuration” and press “Enter”.
- Enter the DNS servers on your network and the Hostname for the host.
- Enter your domain for the DNS Suffixes if needed.
- Press the “Esc” key.
- Confirm you want the settings and reboot the server by pressing “Y”.
- The server will now reboot.
- Once it finishes the reboot and you see the main screen, launch a web browser on a different computer.
- Navigate to the IP address of the host.
- The Username is “root” and the Password is the same password you set during the installation.
- You will be prompted to join the Improvement Program. Click “Ok”.
- In the left Navigator box, click on “Manage”.
- Under the “System” tab, click “Time & date”.
- Enter your NTP settings and start the service.
- Under the “Licensing” tab, click “Assign license” and enter your license key.
At this point, your host is setup and ready for you to start creating virtual machines. Next will be changing setting specific to your environment (add storage, networking vSwitches, vCenter, etc.) which is outside the scope of a basic setup so this is where I am going to end it.